Создание нового проекта в Vivado
Для того, чтобы создать новый проект в Vivado для отладочного стенда Nexys A7, следуйте следующему порядку выполнения действий.
-
Запустите Vivado.
-
Нажмите
Create Project. -
В открывшемся окне нажмите
Next. -
Введите название проекта (без пробелов и кириллических символов) → Выберите папку для проекта → Установите селектор
Create project subdirectory→ НажмитеNext. -
Выберите RTL Project → Установите селектор
Do not specify sources at this time→ НажмитеNext. -
Выставьте следующие фильтры, чтобы сузить список ПЛИС:
- Family:
Artix 7 - Package:
csg324, - Speed:
-1.
На рис. 1 показано окно с примененными фильтрами.
- Family:
-
В списке выберите ПЛИС
xc7a100tcsg324-1(расположена в самом низу) → НажмитеNext. -
Нажмите
Finish
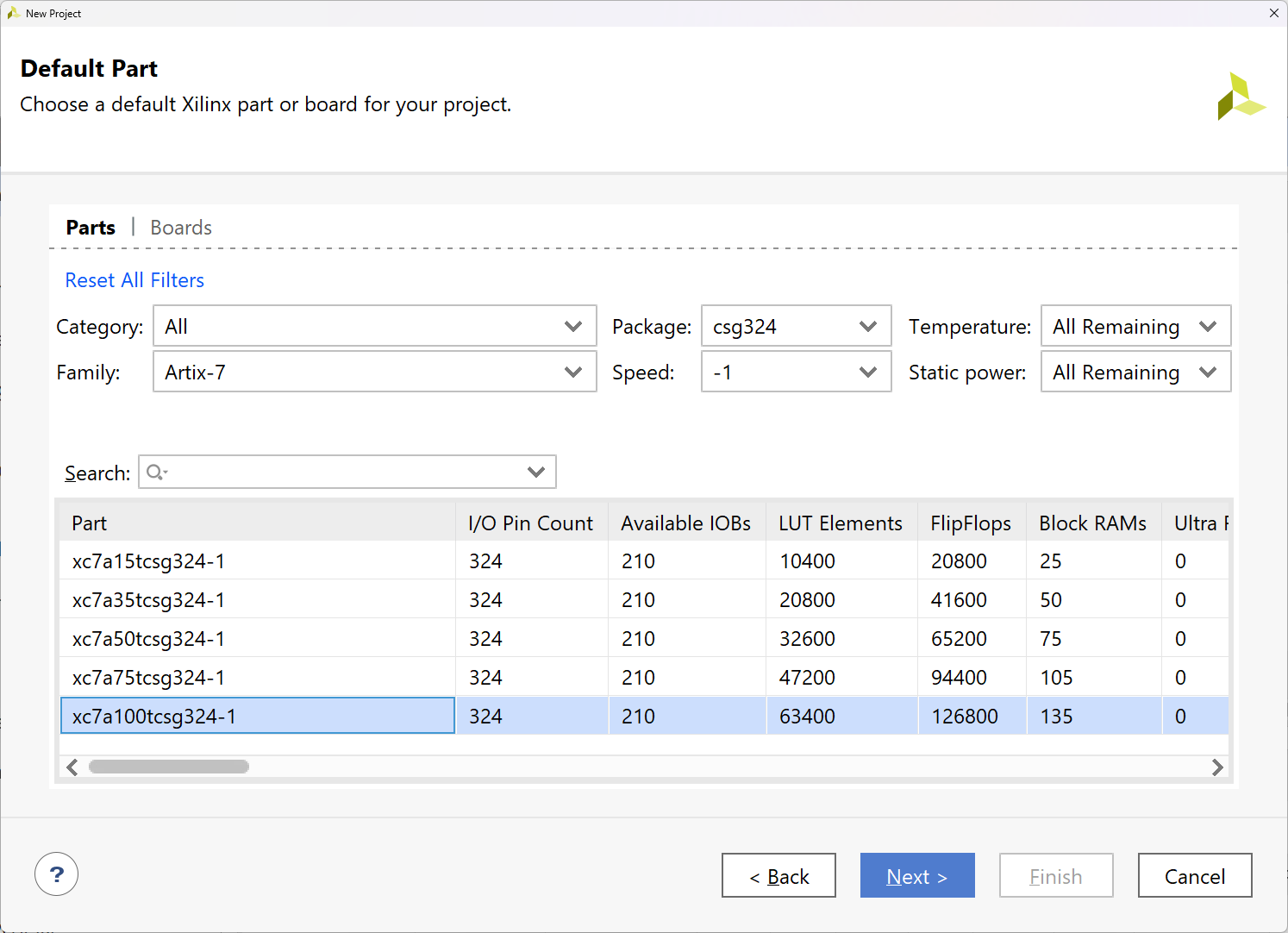
Рисунок 1. Пример заполнения фильтров для выбора ПЛИС, используемой в Nexys A7.
После нажатия на Finish, откроется окно созданного проекта. Выполним его настройку. Для этого, в окне Flow Navigator, расположенном в левой части Vivado необходимо нажать на кнопку Settings.
Настройки для нового проекта
Настройка времени моделирования
В первую очередь, нам необходимо указать какое количество времени работы схемы будет моделироваться при запуске симуляции. Для этого, в группе Project Settings необходимо выбрать Simulation. В открывшейся странице выбрать вкладку Simulation, и в поле xsim.simulate.runtime указать значение 1s. Это означает, что по умолчанию будет запускаться симуляция одной секунды времени работы схемы. На рис. 2. показан пример данной настройки. Пока что не закрывайте окно настроек.
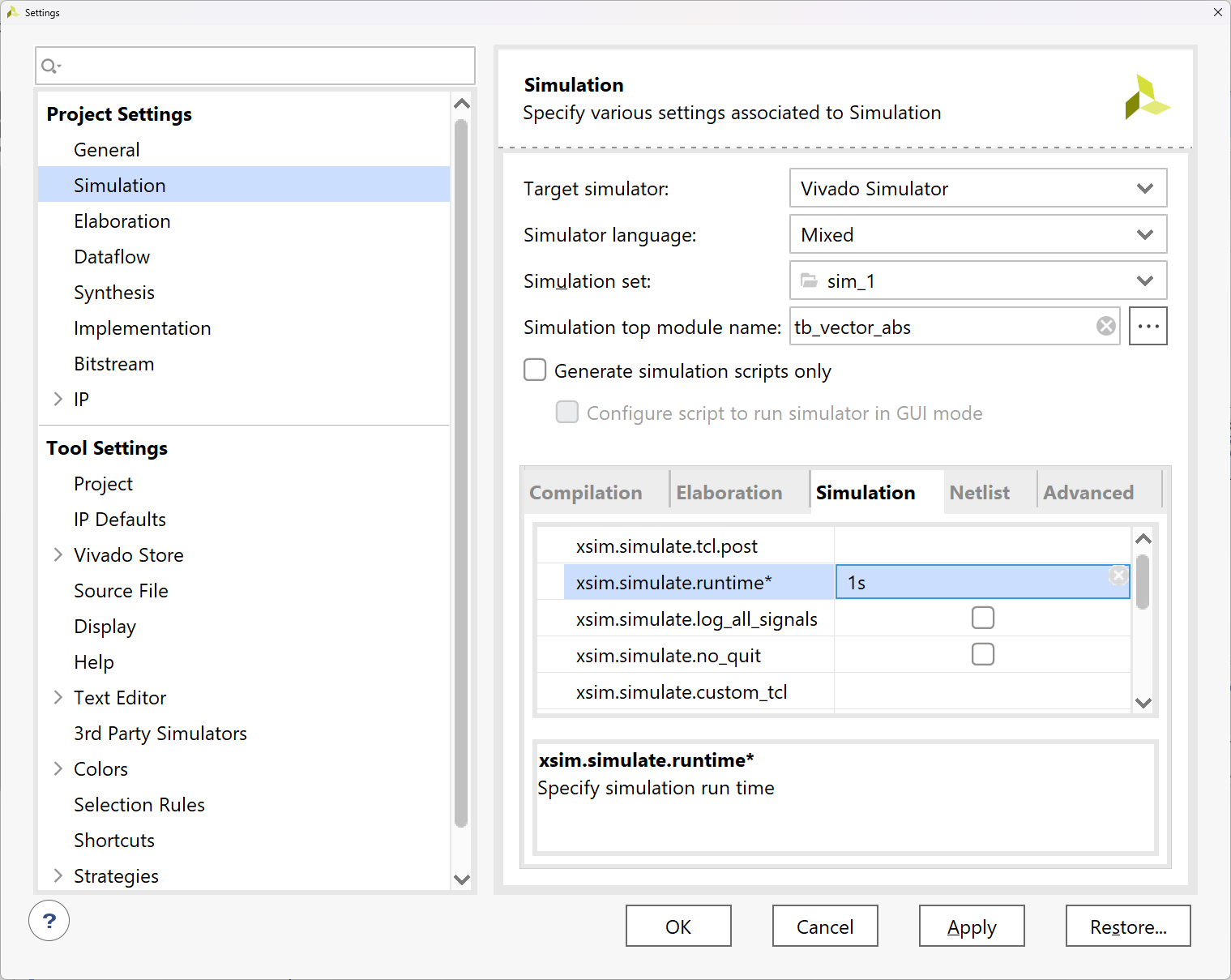
Рисунок 2. Пример настройки времени симуляции.
Одна секунда — это очень большое значение, на многие порядки превышающее время симуляции в большинстве лабораторных работ. Однако верификационное окружение во всех лабораторных будет досрочно останавливать моделирование. Установив подобное большое значение, мы избавимся от необходимости указывать нужное нам время симуляции при каждой симуляции: она просто будет идти, пока не остановится, но в случае, если верификационное окружение почему-то не остановит моделирование, мы будем знать, что оно остановится само по достижении времени в 1с.
Настройки Vivado
Настройки появления всплывающих окон
Выполним также настройку отображения всплывающих окон при запуске некоторых инструментов. Для этого необходимо перейти в Window Behavior->Confirmations в группе настроек, общей для всех проектов (Tool Settings) и снять выбор с опций, выделенных на рисунке 3 красными прямоугольниками.
Это позволит избавиться от назойливых всплывающих окон, на которых в большинстве случаев всегда нажимается кнопка "OK".
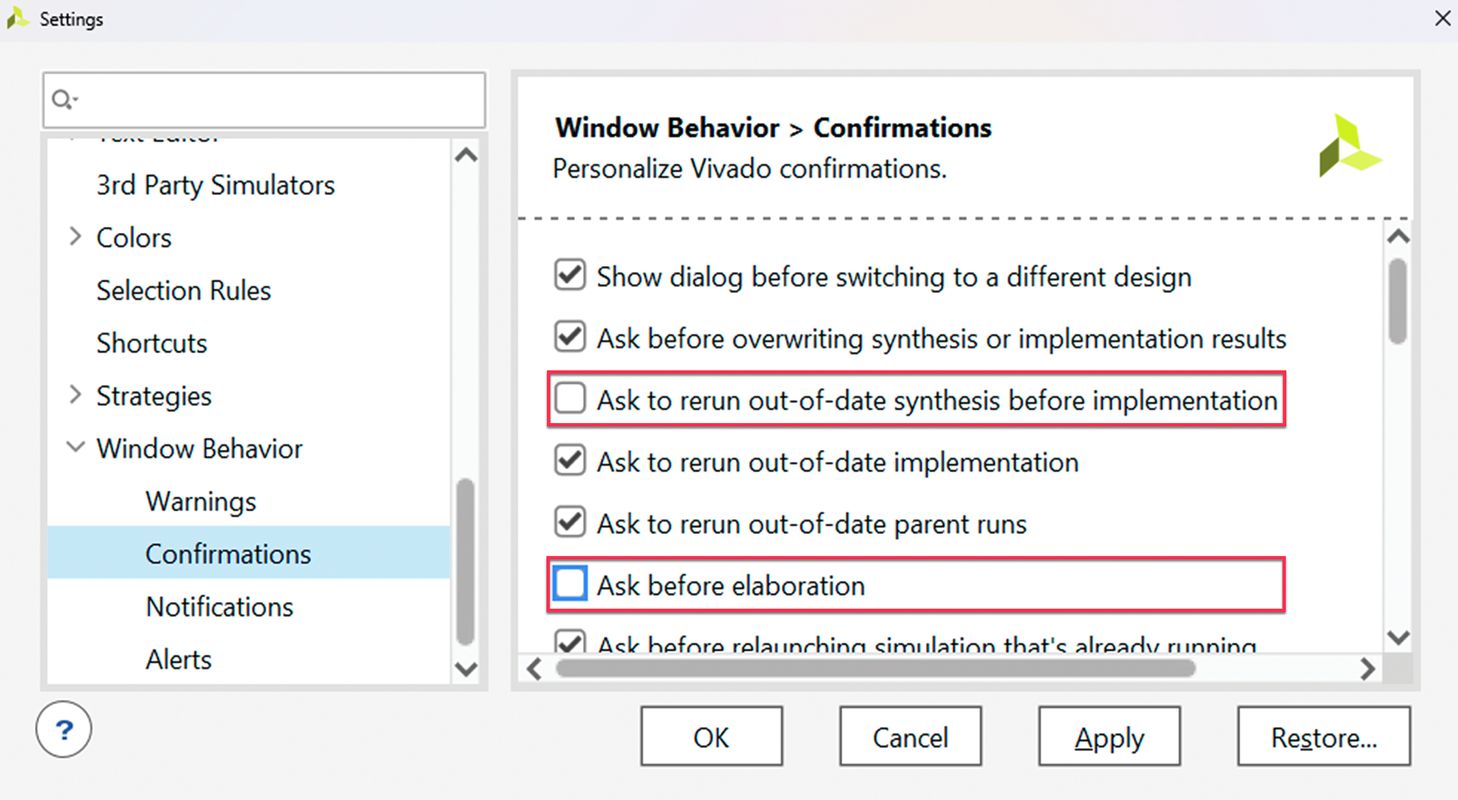
Рисунок 3. Пример настройки появления всплывающих окон.
Настройки автоматического дополнения кода
При работе в Vivado вам может показаться неудобной его встроенная функция автоматического дополнения кода. Пока она активна, Vivado пытается предложить подходящие ключевые слова в момент набора кода (см. рисунок 4).
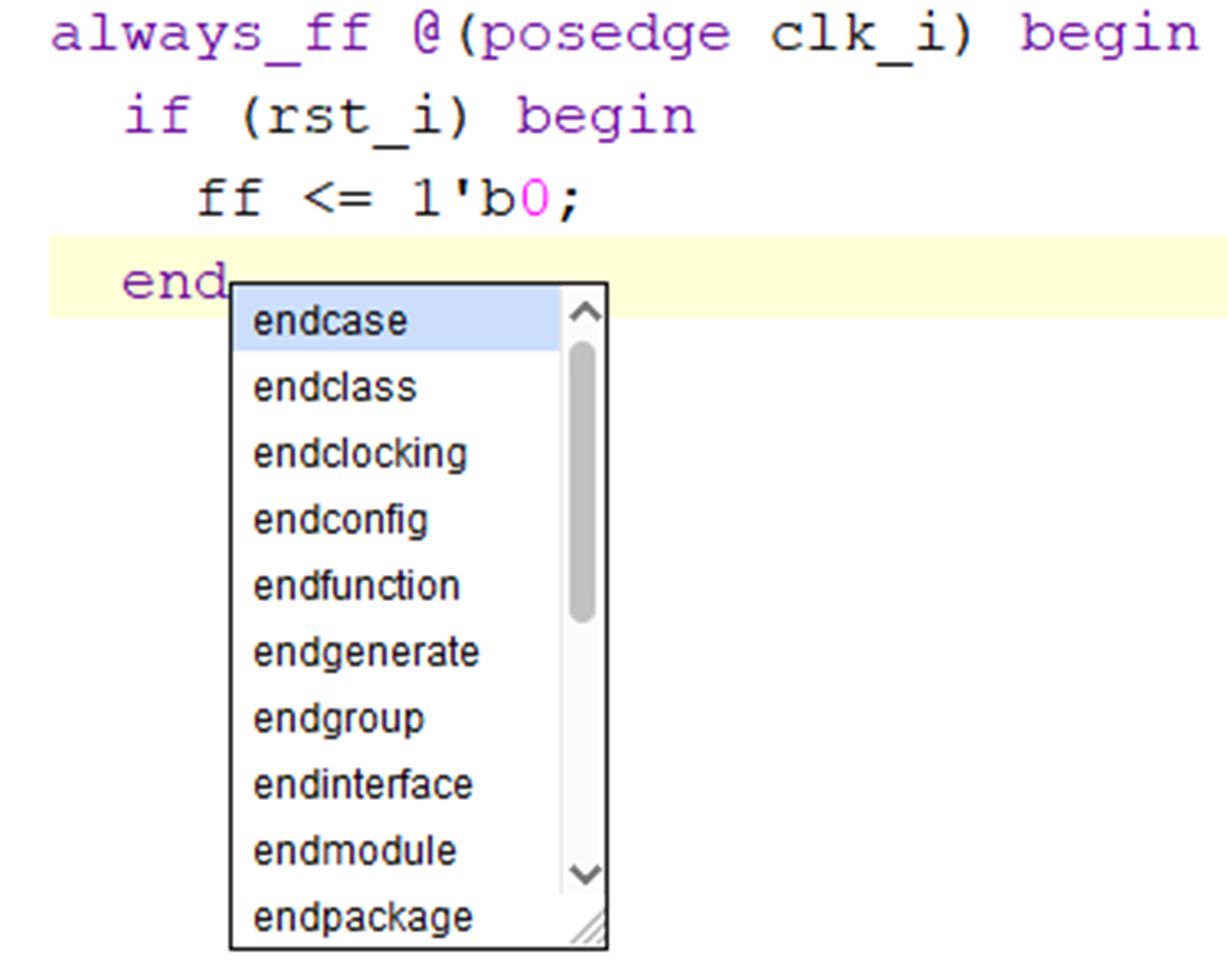
Рисунок 4. Пример включенной функции автодополнения.
В данной ситуации, нажатие на клавишу Enter не перенесет курсор на новую строку. Вместо этого, будет выбран активный вариант в списке дополнения и ключевое слово end будет дополнено до endcase. Чтобы список пропал, необходимо нажать на клавишу ESC, либо щелкнуть курсором где-либо вне данного списка.
Для того, чтобы отключить появление данного списка (или сделать так, чтобы он появлялся только по команде), необходимо в настройках Vivado перейти к разделу Text Editor -> Code completion. Вы можете выбрать один из трёх вариантов (см. рисунок 5):
Display list of choices on demand— список появится только когда вы нажмете CTRL+Space.Display list of choices as you type— список будет появляться автоматически по мере набора кода.Disable code completion— список не будет появляться никогда.
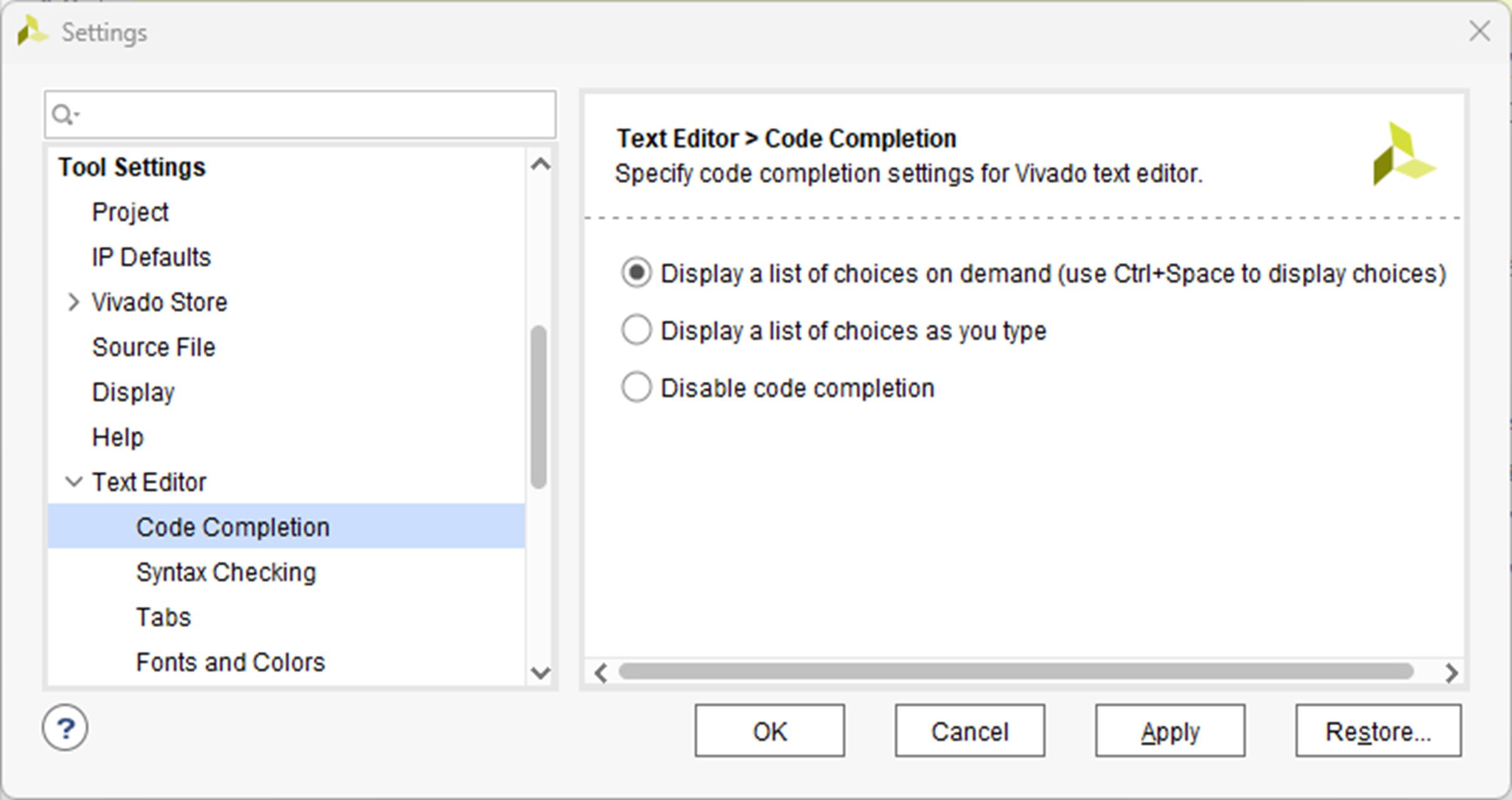
Рисунок 5. Настройки раздела Code completion.
Настройки шрифта
В группе настроек Text Editor вы также можете настроить и размер, цвет и шрифт, используемый текстовым редактором. Сделать это можно в разделе Fonts and colors (см. рисунок 6).
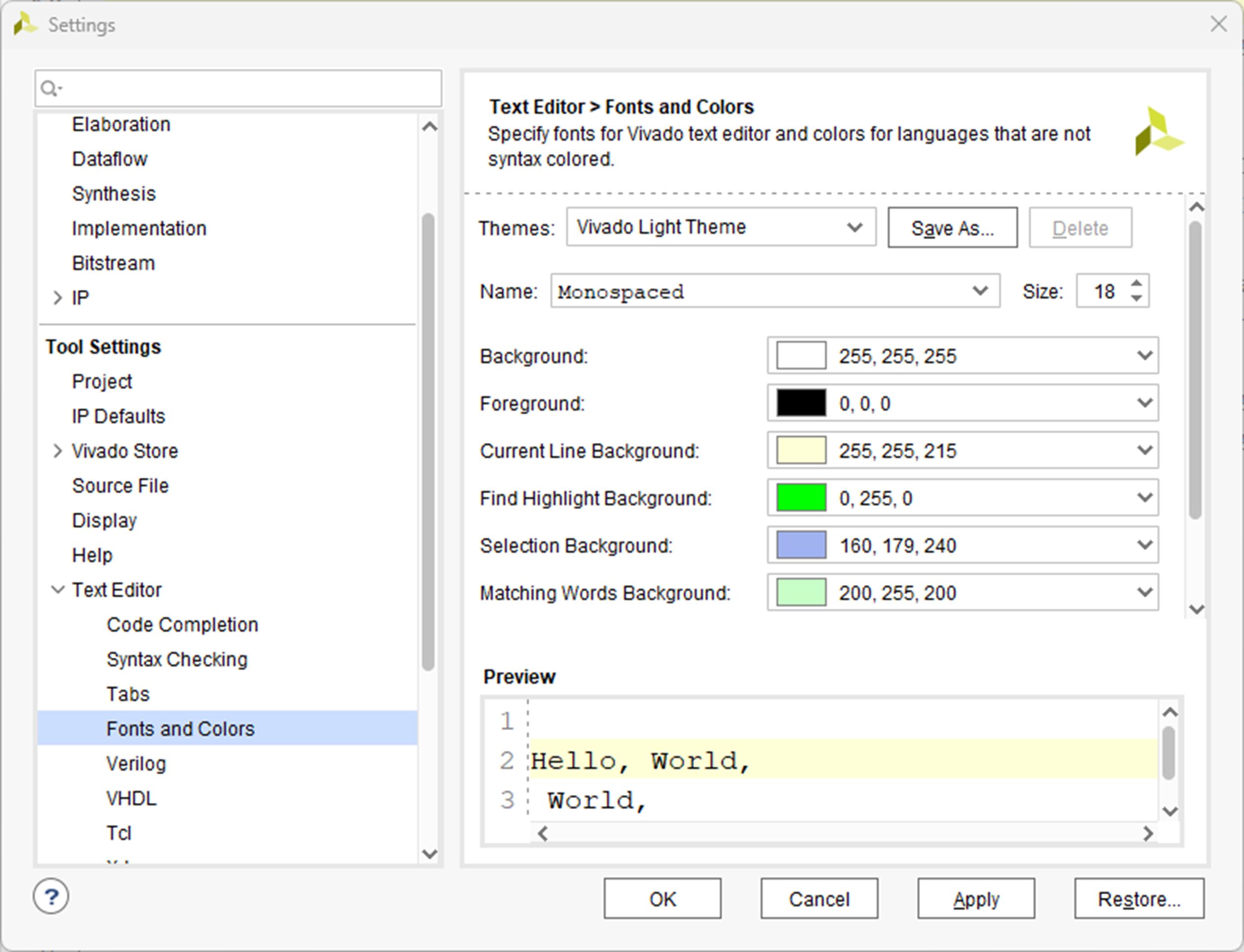
Рисунок 6. Настройки раздела Fonts and colors.
На этом создание и настройка проекта завершена.